Chế độ Sleep cho phép laptop tạm ngưng hoạt động và chuyển sang trạng thái ngủ để tiết kiệm năng lượng. Vậy làm cách nào để bật chế độ này cũng như tắt đi khi không cần thiết. Tham khảo ngay qua bài viết dưới đây nhé!

I. Chế độ Sleep có tác dụng gì?
Chế độ Sleep là chế độ đưa máy vào chế độ tiết kiệm năng lượng, đưa các bộ phận không cần thiết như màn hình, bàn phím,... Khi thoát khỏi chế độ này, mọi tác vụ của bạn sẽ vẫn được giữ nguyên như ban đầu.
Để tìm hiểu kỹ hơn về chế độ Sleep của máy tính, laptop, mời bạn tham khảo bài viết:
Chế độ Sleep là gì? Laptop để Sleep nhiều có hại hay không?
II. Cách bật/tắt chế độ sleep trong Win 10, Win 11
1. Cách bật/tắt chế độ Sleep bằng Power Options
Với cách này, bạn sẽ vô hiệu hóa tùy chọn Sleep của Power Menu. Lúc này, bạn sẽ không thể kích hoạt chế độ Sleep như thông thường được nữa mà sẽ phải đợi máy tự động ngủ.
Bước 1: Mở cửa sổ Control Panel bằng cách nhập từ khóa “Control Panel” vào thanh tìm kiếm

Bước 2: Chọn Hardware and Sound

Bước 3: Tiếp theo ở mục Power Option > Chọn Change what the power buttons do

Bước 4: Ở cửa sổ mới này, chọn vào tùy chọn Change settings that are currently unavailable

Bước 5: Để vô hiệu hóa chế độ sleep, bỏ tích vào lựa chọn Sleep > Save change
Để chế độ Sleep hiện lên lại, bạn chỉ cần tích chọn vào lựa chọn Sleep > Save change

Bước 6: Ở tất cả các mục khác như:
When i press the power buttons: Khi tôi nhấn nút nguồn
When i press the sleep buttons: Khi tôi nhấn nút ngủ
When i close the lid: Khi tôi gập màn hình

Đều chuyển sang các lựa chọn khác sleep mà bạn muốn như:
Do nothing: Không làm gì
Hibernate: Chuyển sang chế độ ngủ đông
Shutdown: Tắt máy
Turn off the display: Tắt màn hình

2. Bật/tắt tính năng tự động Sleep bằng Settings
Để bật hay tắt tính năng tự động Sleep hãy làm theo cách sau:
Bước 1: Nhấn tổ hợp phím Windows + I để mở Settings > Chọn System
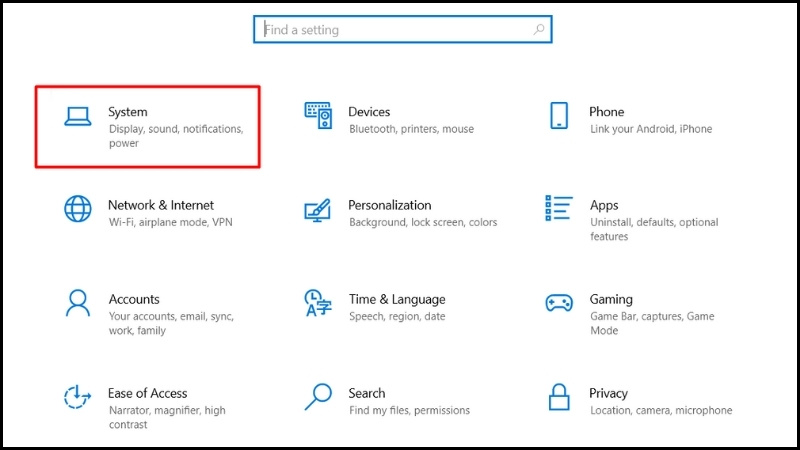
Bước 2: Chọn Power & Sleep bên trái
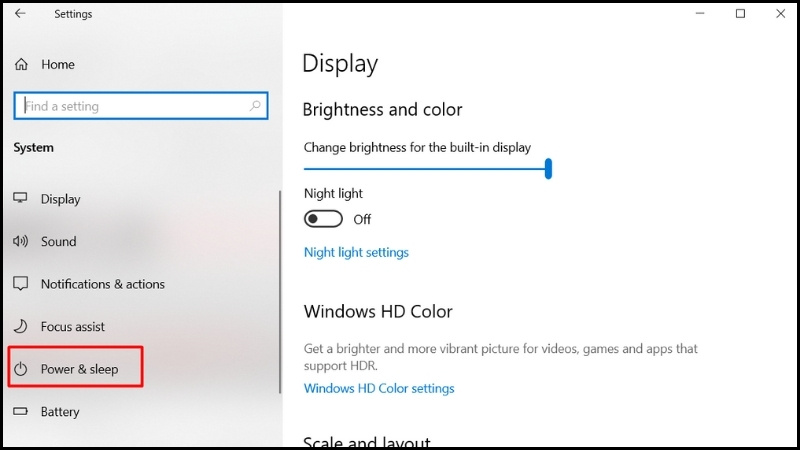
Bước 3: Điều chỉnh các lựa chọn ở phần Sleep thành Never
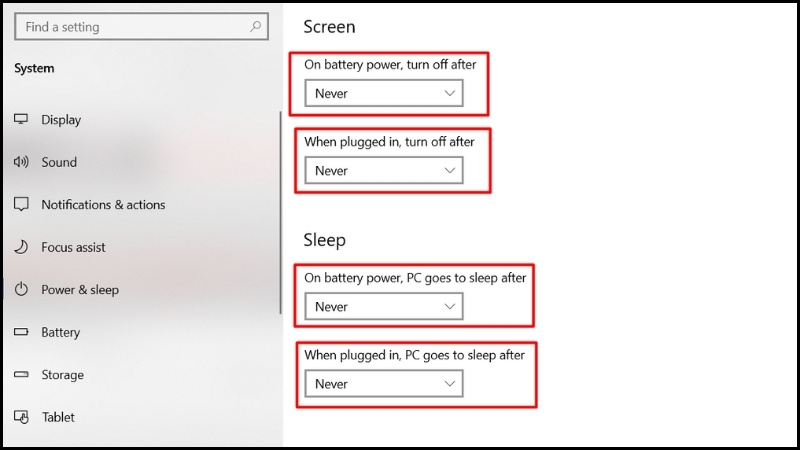
3. Bật/tắt tính năng tự động Sleep trong Power Options
Bước 1: Tìm từ khóa Control Panel ở thanh tìm kiếm và mở cửa sổ này

Bước 2: Tương tự chọn Hardware and Sound

Bước 3: Chọn mục Change when the computer sleeps ở phần Power Options

Bước 4: Chuyển 2 mục ở phần Sleep thành Never > Save change

Sau khi kết hợp cách vô hiệu hóa chế độ Sleep và tắt tính năng tự động Sleep, máy tính của bạn sẽ vô hiệu hóa hoàn toàn chế độ này. Cách này sẽ có tác dụng với cả các máy chạy hệ điều hành Windows 7, Win 10 và Win 11.
Xem thêm:
Cách để Laptop không tắt màn hình Win 11 đơn giản, chi tiết
Cách gập màn hình laptop mà không tắt máy Win 11, Win 10
Cách bật/tắt cảm ứng màn hình Laptop Win 11, Win 10 chi tiết
Hướng dẫn cách chụp màn hình laptop chi tiết nhất
Cách mở/tắt Hibernate trong Win 10, Win 11 chi tiết
Trên đây là hướng dẫn chi tiết về cách bật/tắt chế độ Sleep trong Win 10, Win 11 cũng như vô hiệu hóa hoàn toàn chế độ này. Hy vọng bài viết của mình sẽ giúp ích được cho các bạn.
